How to delete discord account, how to delete instagram account, how to delete apps, how to delete cookies, how to lower blood pressure, how to tie a tie, how to change yahoo to google,
Are you a frequent Discord user? If so, you are probably familiar with the various issues that can arise while using this popular chat platform. One of the most common problems is when your Discord cache becomes cluttered or corrupted, leading to performance issues and even crashes.
Fortunately, clearing your Discord cache can be an effective solution to these problems. In this article, we will explore the reasons behind Discord cache issues, along with step-by-step instructions on how to clear your cache on both Windows and MacOS.
What is Discord Cache?
Before we dive into the details of how to clear Discord cache, let's first examine what exactly Discord cache is and why it can cause issues. Essentially, Discord cache is a temporary storage space that stores important files and data needed for the smooth functioning of the app.
However, over time, this cache can become cluttered or corrupted, leading to performance issues like lagging, freezing, and even crashing. Additionally, as Discord continues to update and make changes to its platform, old cached files may no longer be relevant and can contribute to performance issues or bugs.
Why Clear Discord Cache?
If you're experiencing issues with your Discord app, clearing your cache might be a quick and easy fix. Here are a few reasons why you might want to clear your Discord cache:
- To optimize the performance of Discord
- To resolve various bugs or glitches
- To fix sound or audio issues while sharing your screen
- To ensure that Discord is running on the latest version
Clearing Discord Cache on Windows
If you're using Discord on a Windows device, clearing your cache is a simple and straightforward process. Here's how to do it:
- Close the Discord app and make sure it's no longer running in the background.
- Press the "Windows" key + "R" key together to open the "Run" command box.
- Type "%appdata%\Discord" into the command box and press "Enter."
- Locate the "Cache," "Code Cache," and "GPUCache" folders, and delete them.
- Restart the Discord app and check if the issue is resolved.
Clearing Discord Cache on MacOS
Clearing the Discord cache on a MacOS device follows a similar process to that of Windows. Here's what you need to do:
- Close the Discord app and make sure it's no longer running in the background.
- Press "Command" + "Shift" + "G" keys together to open the "Go to Folder" dialog box.
- Type "~/Library/Application Support/Discord" into the box and press "Enter."
- Locate the "Cache," "Code Cache," and "GPUCache" folders, and delete them.
- Restart the Discord app and check if the issue is resolved.
Conclusion
Clearing your Discord cache can be an effective solution to various issues that arise while using the app. By following the above-mentioned steps, you can easily clear your Discord cache and optimize the performance of your app.
Disclaimer
The information presented in this article is for educational and information purposes only. The author and the publisher of this content are not responsible for any damages or losses that may arise as a result of using this information.
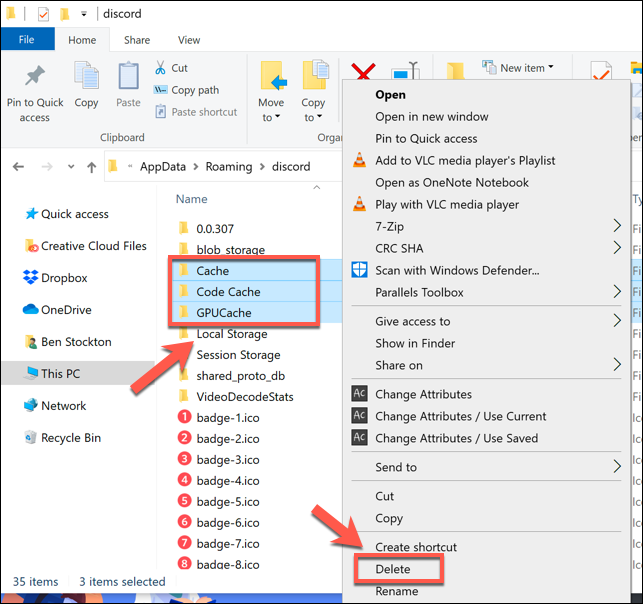
The process of clearing your Discord cache is a simple and effective solution to various performance issues.
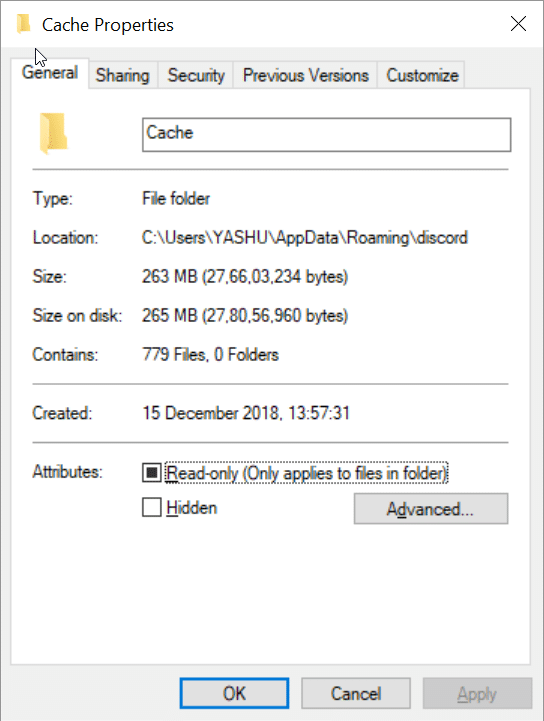
If you're experiencing audio-related issues when using the screen-sharing feature on Discord, clearing your cache might just be the solution you need.
Also read:
.Blog Archive
-
▼
2023
(51)
-
▼
May
(26)
- What Does The Average Nurse Practitioner Make
- How To Insert Page Number In Word From Specific Pa...
- Lid Lock On Whirlpool Cabrio
- How To Change My Name On Webex
- End City Portal Minecraft
- How To Add Font On Canva
- How To Get Free Robux How To Get Free Robux
- Jang Geun Suk Haircut
- How To Delete Discord Cache Iphone
- How To Earn Money Online Halal
- Verizon Fios Gift Card Tracking
- Winnie The Pooh Free Coloring Pages
- Dji Phantom P3-standard Quadcopter Drone
- Cyber Monday Galaxy S21
- Samsung S21 Edge Lighting
- Minecraft Mods 1.7.10 Lucky Blocks
- How To Write A 2 Weeks
- Minecraft Herobrine Sightings Xbox 360
- Keurig Keeps Turning Off
- Whirlpool Washing Machine Agitator Repair Kit
- Wyze Sd Card Size
- Samsung Galaxy S6 Edge Battery
- Lifeboat Server Address Pc
- Samsung Blade Bezel Price
- Ff Brave Exvius Ramuh
- Mandlikova Of Tennis Crossword Clue
-
▼
May
(26)
Total Pageviews
Search This Blog
-
Washing machine agitator parts whirlpool, whirlpool agitator repair kit home depot, whirlpool washer agitator replacement, whirlpool washing...
-
Minecraft end city portal, broken end city portal minecraft, end city finder, minecraft end city, how to find an end city, end city locator,...
-
Speech on environmental issues awareness months, speech on environmental conservation, speech on environmental day, 1 minute speech on envir...
